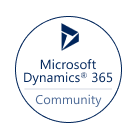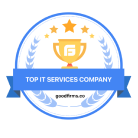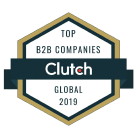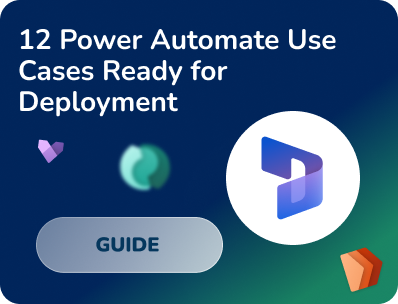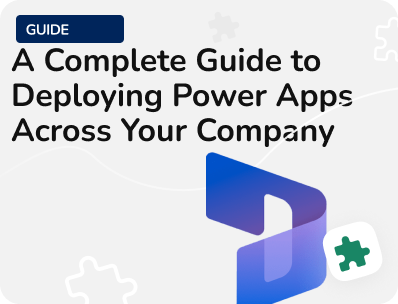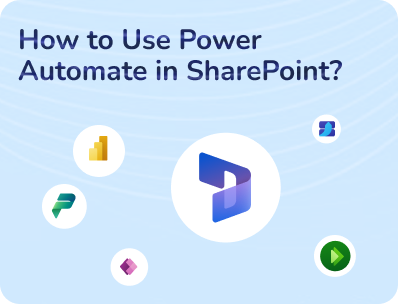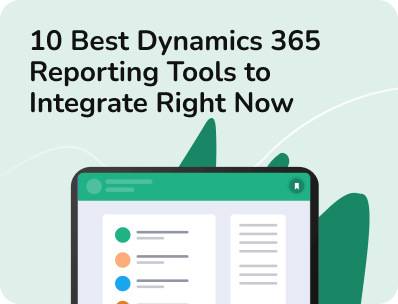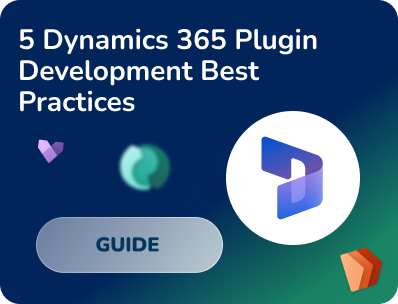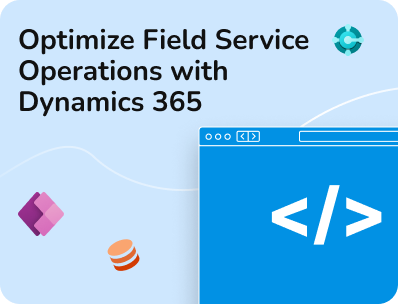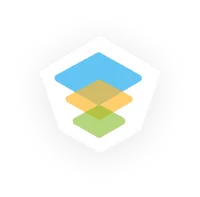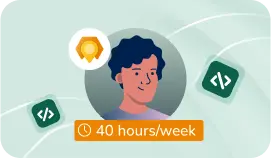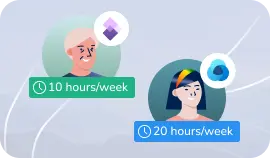- Services
- ConsultantsMODULESLegacy Support
- Industries
- Locations
WESTERN & NORTHERN EUROPE
EASTERN & CENTRAL EUROPE
- Our Company
 About Us
About UsLearn more about our HireDynamicsDevelopers portal and the team behind it.
Case StudiesRead successful stories from our clients across various industries.
ServicesFind the right service according to your specific business needs.

- Services
- ConsultantsMODULESLegacy Support
- Industries
- Locations
WESTERN & NORTHERN EUROPE
EASTERN & CENTRAL EUROPE
- Our Company
 About Us
About UsLearn more about our HireDynamicsDevelopers portal and the team behind it.
Case StudiesRead successful stories from our clients across various industries.
ServicesFind the right service according to your specific business needs.

SharePoint Integration with Dynamics 365 Finance and Operations: Full Guide
Updated: October 14th, 2025 by Ivan Farafonov
SharePoint and Dynamics 365 Finance and Operations (MD365 F&O) are powerful tools that, when integrated, can significantly enhance your document management and operational efficiency. It will be a useful tool for any type and size of business due to simplicity and numerous benefits.
Integration requires pre-paid product licenses for Sharepoint and Microsoft Dynamics 365 Finance and Operations. Integration process is very simple and does not require any special knowledge. It can be achieved easily with the help of steps below. This guide walks you through the essential steps to set up SharePoint for use with Microsoft Dynamics 365 Finance and Operations, including configuring document management, setting up print management for customer statements, and attaching documents to sales orders.
Setting Up SharePoint for D365 Finance and Operations
These are simple steps to set up the SharePoint and prepare MD365 F&O environment for integration. This process is very easy and does nor require any additional expertise or help from the technical department.
Step 1 - Create a New SharePoint Site
First, you’ll need to establish a new SharePoint site to serve as the repository for your Dynamics 365 Finance and Operations documents. Here’s how:
1.1 Navigate to SharePoint Online
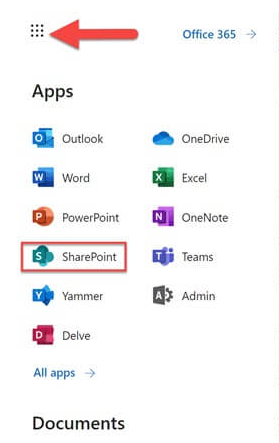
1.2 Click “Create a site” and select needed type of site
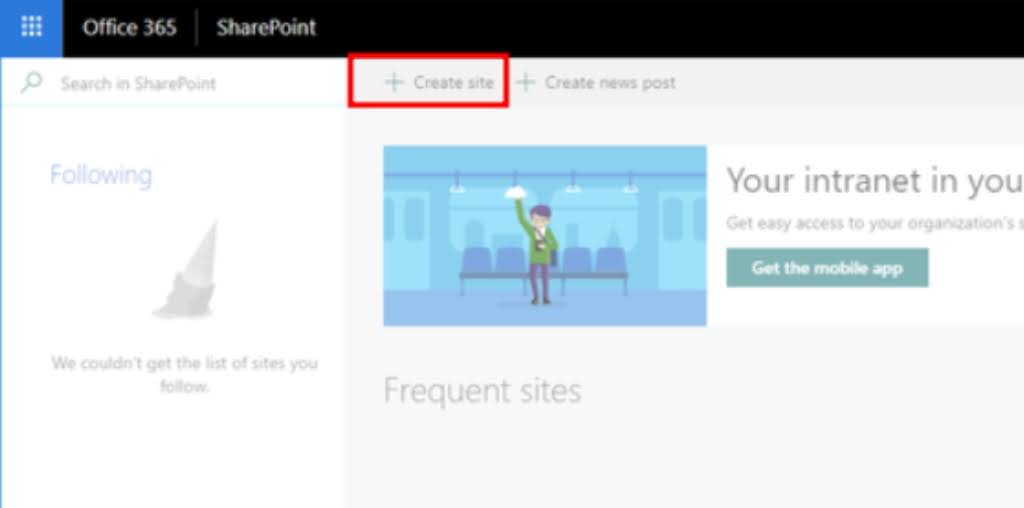
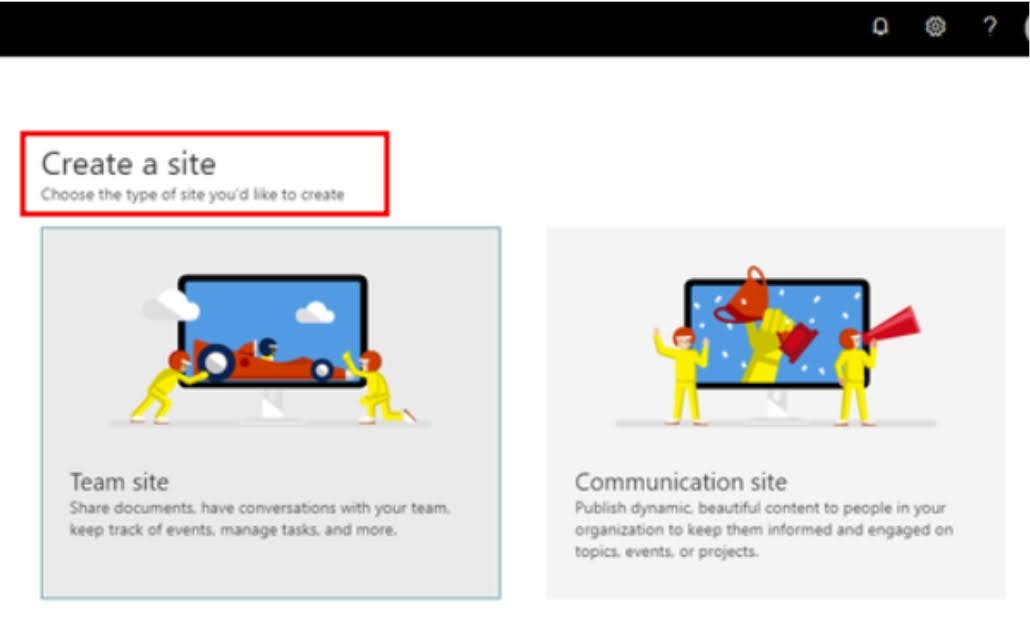
1.3 Fulfill required fields
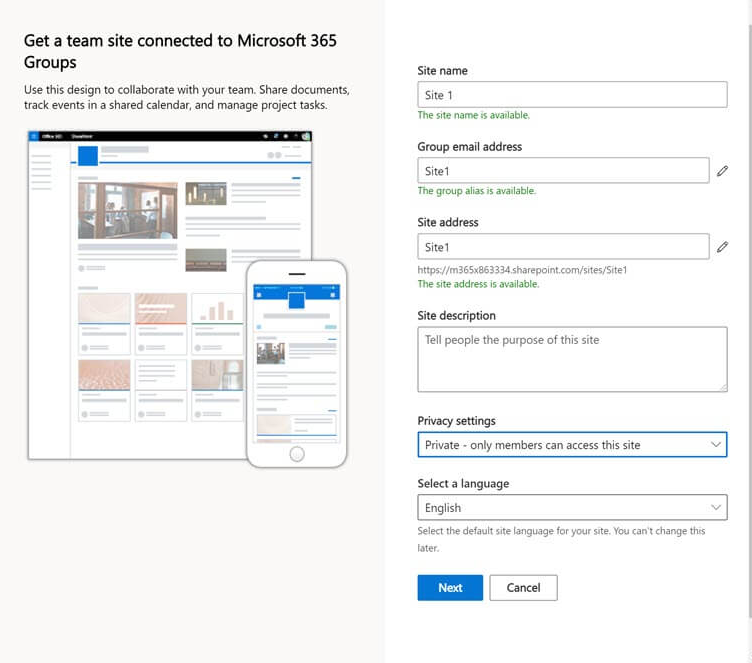
1.4 Create a new library that will serve as a folder for future files
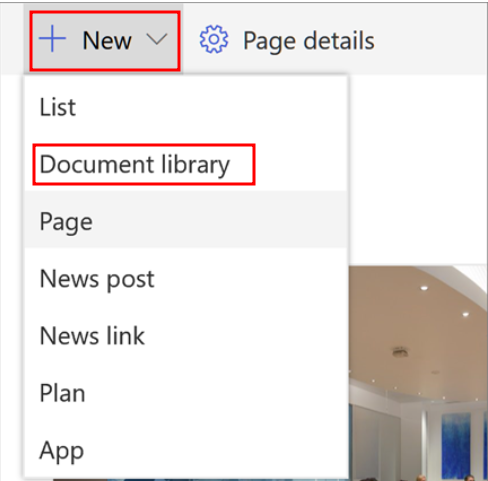
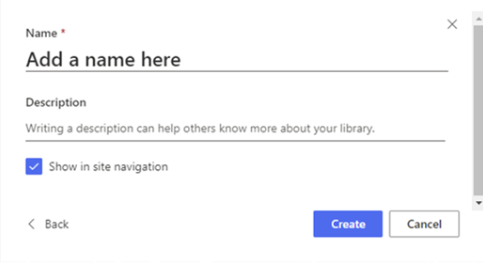
Step 2 - Configure SharePoint in D365 Finance and Operations
The next steps are required to create a safe connection between MD365F&O database and SharePoint storage. This might need additional administrator help in case of insufficient permissions.
2.1 Linking SharePoint with D365 F&O
Go to Organization administration > Document management > Document management parameters in D365 F&O.
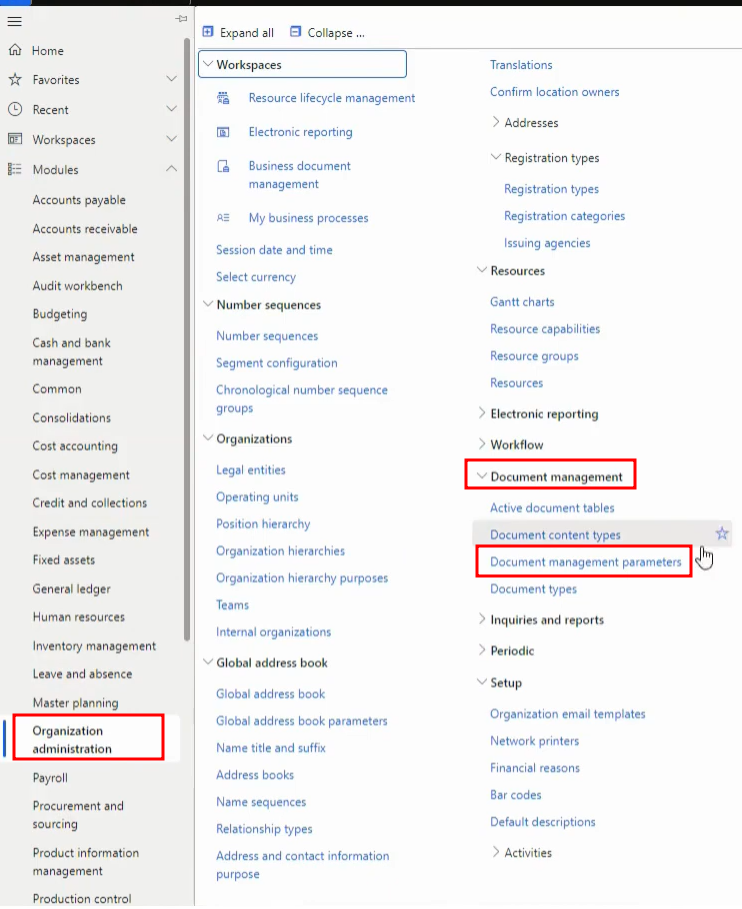
2.2 Select the SharePoint option from the left-hand menu
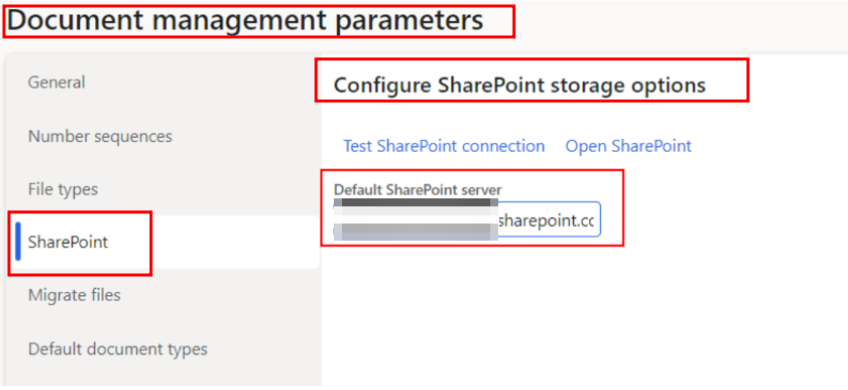
2.3 Enter your organization’s SharePoint server name
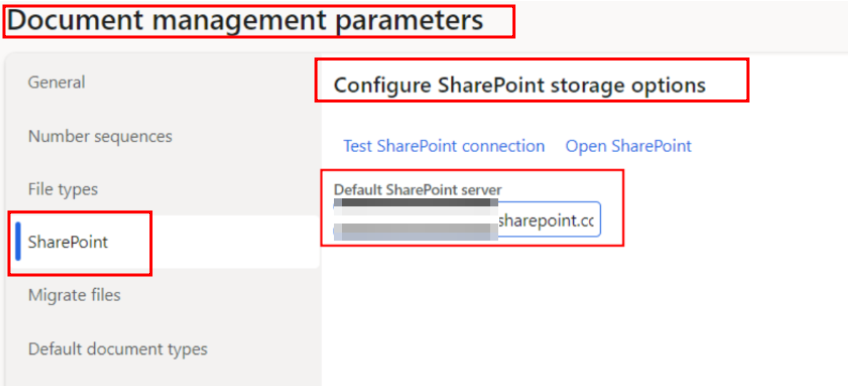
Additionally, if you encounter an access error, ensure you have the appropriate permissions. Contact your SharePoint administrator if needed.
Step 3 - Set Up Document Types
With the help of next steps we will create file type that is required in further steps for sending documents to SharePoint base.
3.1 Configure document types
Navigate to Organization administration > Document management > Document types.
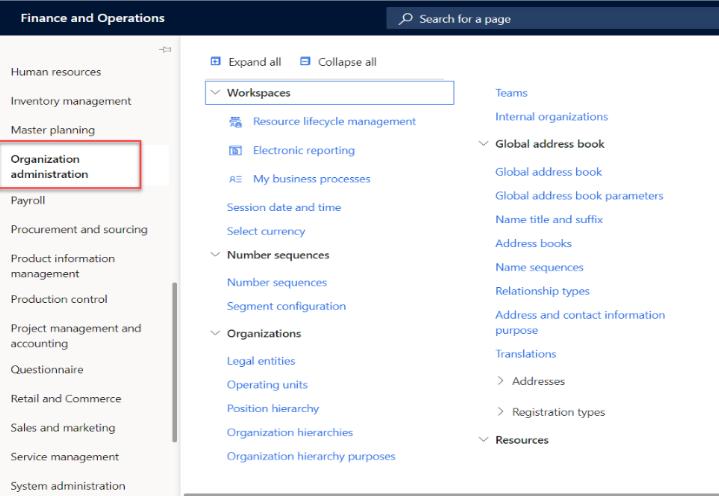
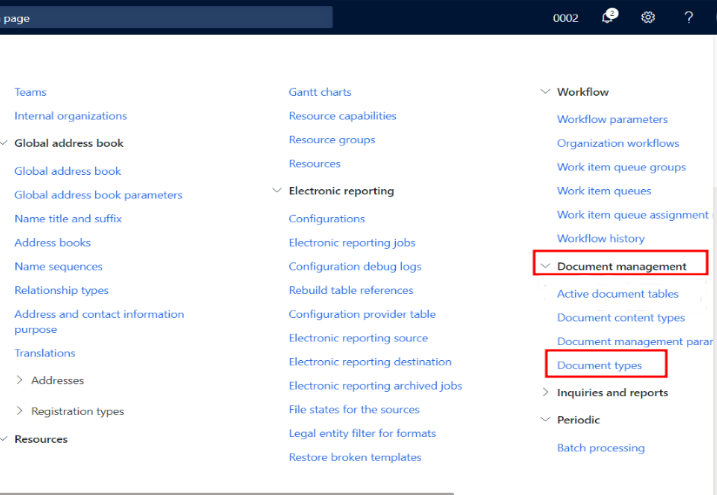
3.2 Select File from the list, then click New to create a new document type
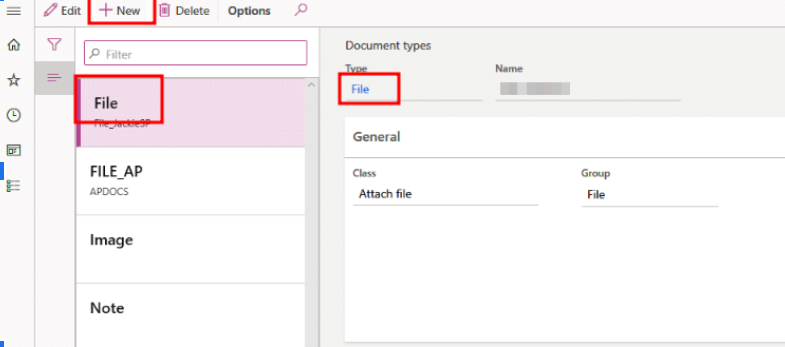
3.3 Fill in the Name field and specify the SharePoint address where documents of this type should be stored.
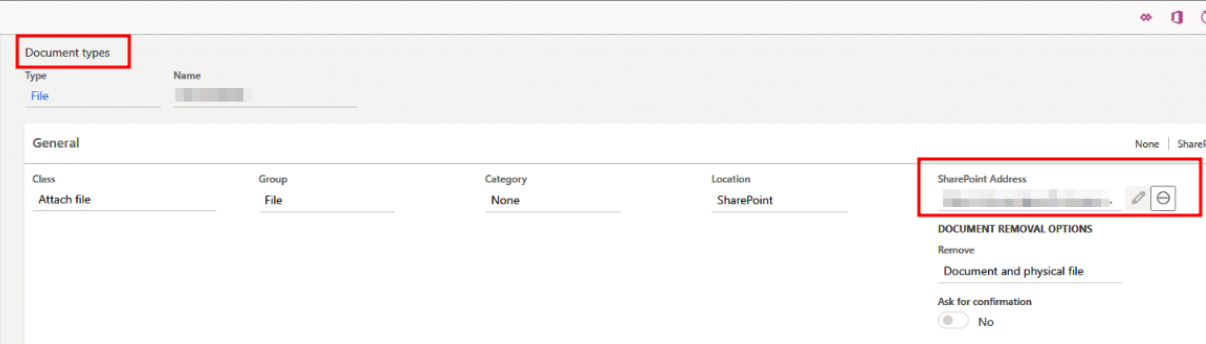
Step 4 - Ensure Document Handling is Enabled
Document handling feature is required to attach documents that will be added to SharePoint, to records. This will enable us to attach our documents to different operations in the system to keep a good synchronization.
Document handling enabling:
4.1 Click the gear icon in your D365 F&O session and select User options
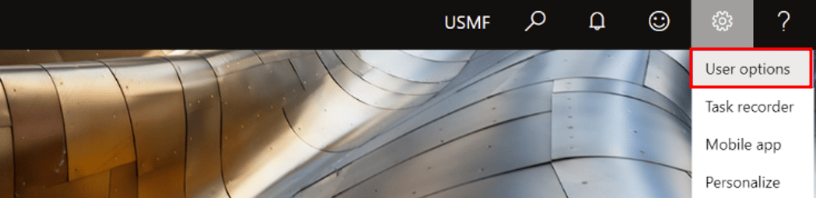
4.2 Go to Preferences and ensure that Document Handling is set to “Yes”
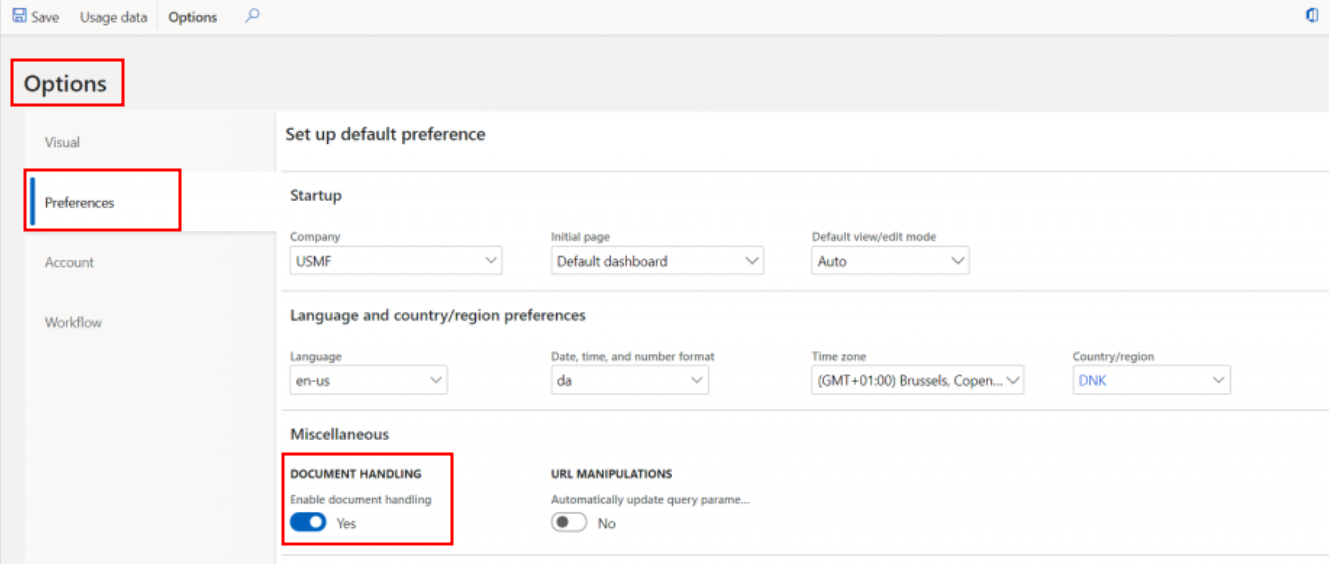
Imtegrate Dynamics 365 with SharePoint with a reliable expert!
Configuring Print Management for Customer Statements
We need to set up Print management to be able to send documents, attached to System statements like Sales orders or purchase orders, to Sharepoint storage. Print management might be useful for Sales and Purchase operations to share files to SharePoint. Let’s see the example of Customer statements.
Step 5 - Access Print Management Setup
Navigate to Account receivables > Setup > Form setup and click on the Print Management link.
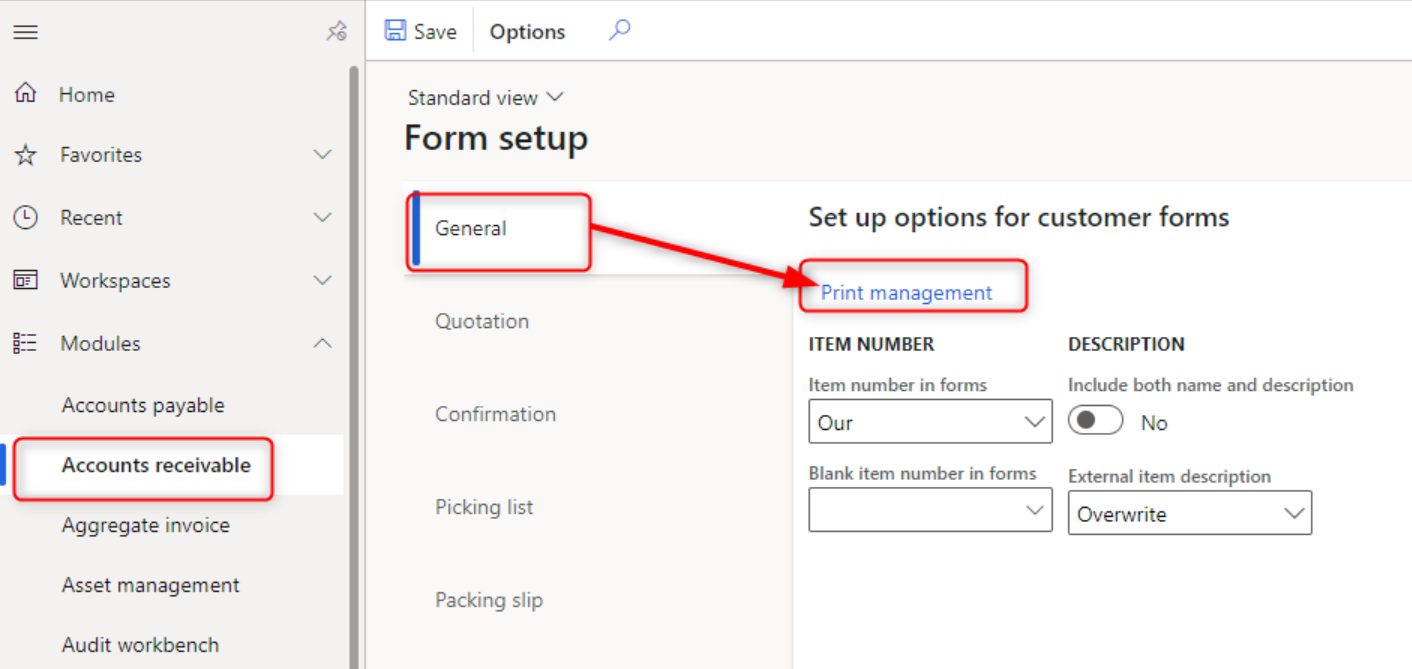
Step 6 - Configure Print Management
6.1 Select Customer account statement and choose Original (or create a new setup if necessary)
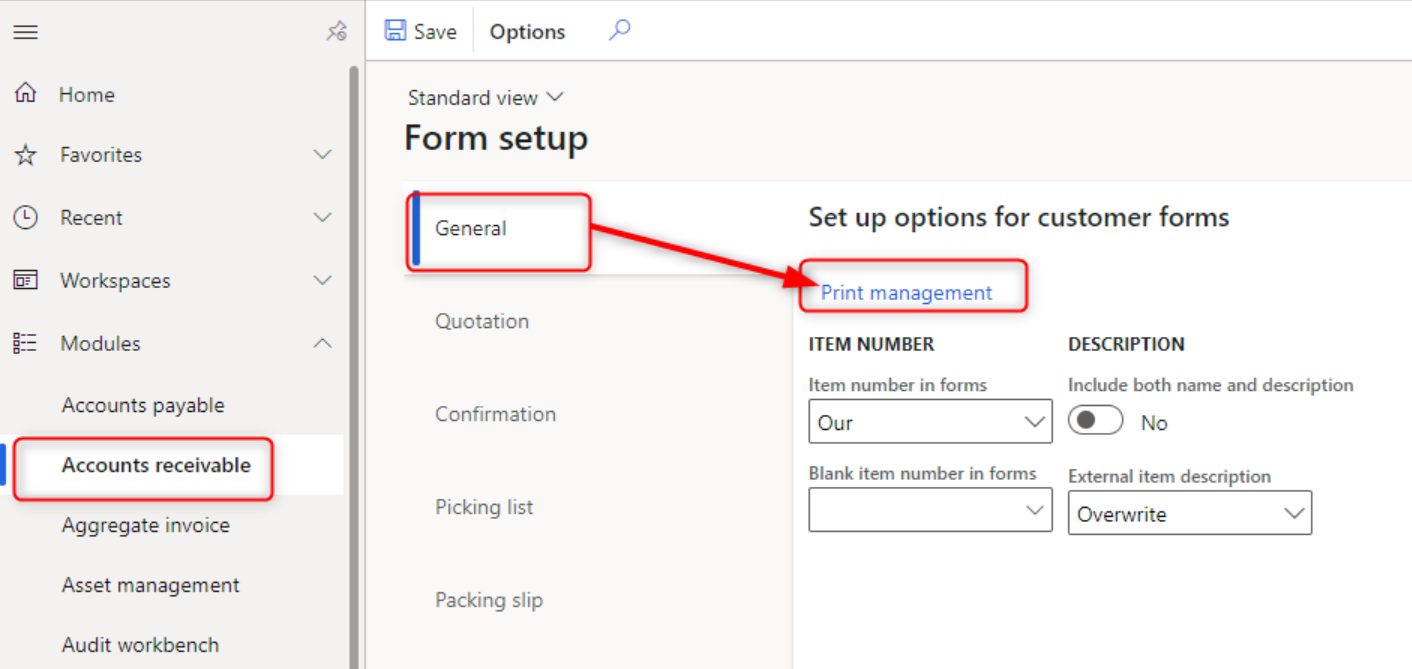
6.2 In the Destination field, select Printer Setup
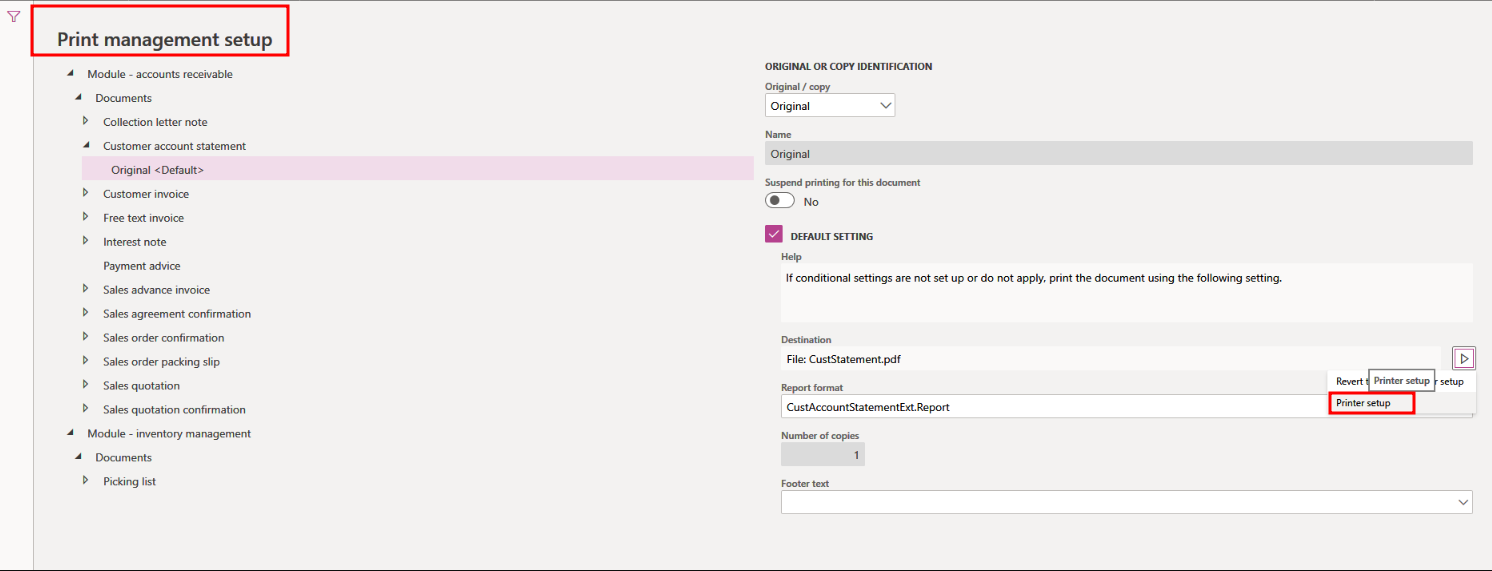
Step 7 - Set up File Destination
In the Printer Setup dialog, select File on the left
Set “Save” in the print archive to “Yes”, assign a name, and choose PDF as the format.
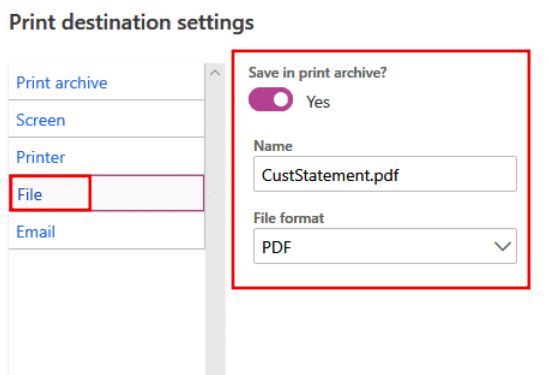
Important! It is required to ensure Save in print archive is enabled to ensure documents are created in SharePoint.
Step 8 - Test the Setup
Don`t forget to test your integration to avoid waste of money and time during the real usage on production level, cause lost documents = lost money and time!
8.1 Generate a customer statement for a sample customer (e.g., Contoso).
8.2 After the statement is created, verify that the PDF file appears in your SharePoint library.
Attaching Documents to Sales Orders
Documents can be attached to different operations like for example Sales order. To attach a document to a sales order header and store it in SharePoint.
Open the Sales Order
Navigate to a Sales Order header and click on the paperclip icon in the top right.
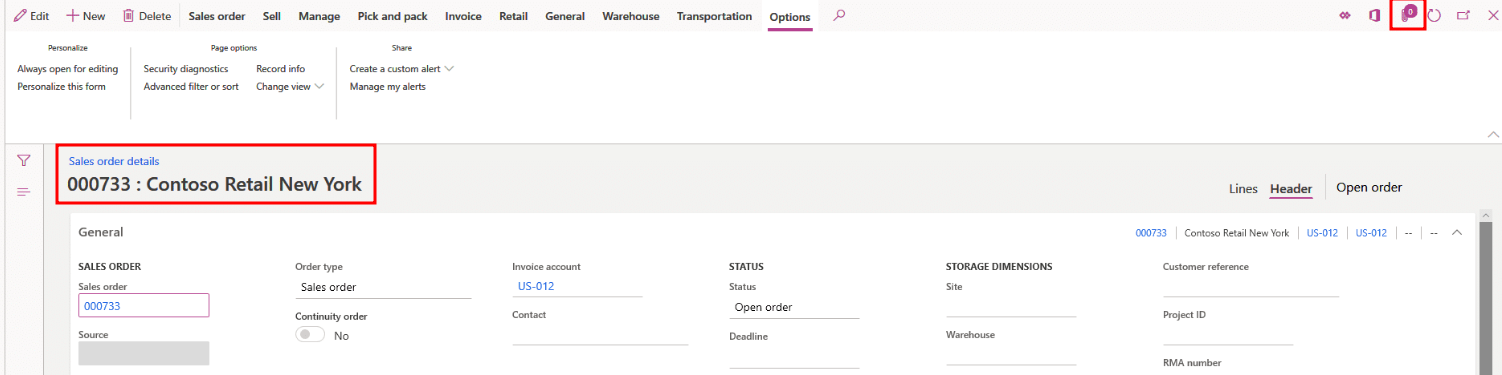
Attach a Document
Click New, then select File from the dropdown menu.
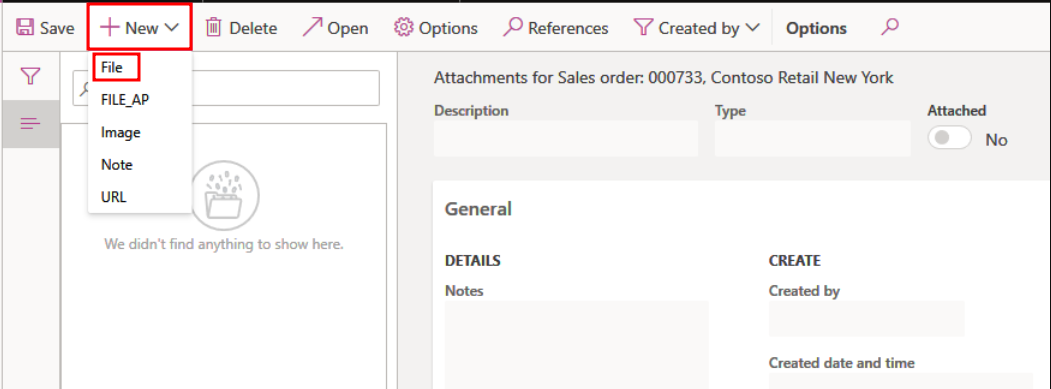
Choose the document you wish to attach and click Save and close.
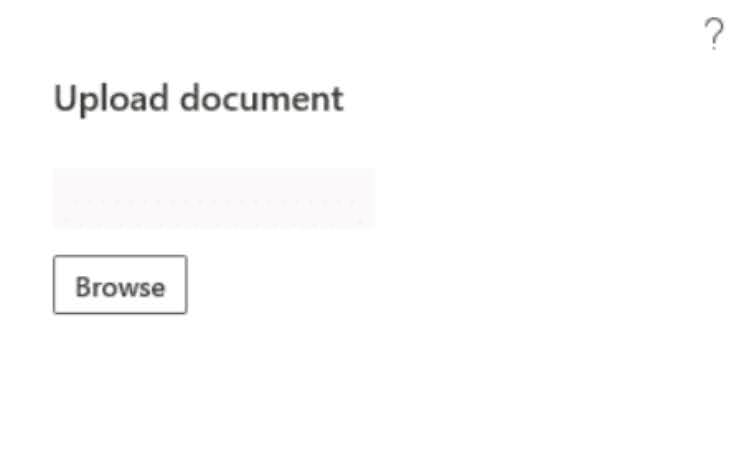
TIP: The paperclip icon will show the number of attached documents. The newly attached document will be visible in your SharePoint document library.
Best Practices in Advanced Configuration
Document Types Configuration
Document types help categorize and store attachments in specific locations. Configure these by defining types such as SharePoint and specifying their storage locations. A well-structured document type setup not only improves organization but also ensures that files are stored in compliance with company policies. When planning your strategy, consider aligning document types with business processes, such as invoices, contracts, or HR records, to make retrieval and collaboration more efficient.
SharePoint Storage Configuration
Ensure that SharePoint storage is enabled and properly configured in your D365 F&O settings. It is also recommended to review permissions and access levels in SharePoint to prevent unauthorized access while allowing seamless collaboration. This step is crucial when implementing a broader Dynamics 365 SharePoint integration as consistent security practices across both platforms enhance governance and compliance. Test the connection to verify that your setup is working correctly.
File Type Configuration
Modify the list of allowed file types in Document management parameters to control what users can attach to records. In addition, companies can establish policies around version control and retention within SharePoint to ensure that only approved formats are used, reducing risks associated with unsupported or unsafe files.
Document Preview and Other Settings
Configure document preview settings if needed, and consider enabling options like “Open attachments” in the new window to enhance usability.
Get SharePoint Integration with Dynamics 365 for All D365 Modules
SharePoint integration is not limited to the Finance and Operations module. Many other Dynamics 365 solutions also support synchronization with SharePoint, so you may create a single digital space for working with documents and data. Dynamics 365 and SharePoint integration allows you to improve many aspects of your business, including increasing productivity and reducing the risk of losing important information. In addition, it opens up opportunities for cross-functional collaboration between different departments within the organization. Here are a few modules relevant to the combination and the benefits you get when you integrate Dynamics 365 with SharePoint:
Business Central
Dynamics 365 Business Central SharePoint integration allows you to store invoices, purchase orders, and financial reports centrally. This provides quick access to accounting documents, improves accounting accuracy, and simplifies auditing thanks to a convenient file structure.
Supply Chain Management
You can store documents related to supply, logistics, and warehouses (waybills, product specifications, supplier agreements) directly in SharePoint. This optimizes supply chain management, facilitates transaction tracking, and minimizes the risk of delays.
Customer Service
Microsoft Dynamics CRM and SharePoint integration helps integrate files related to customer inquiries (contracts, technical instructions, service history) with cases in D365. As a result, support agents receive a complete set of materials for high-quality resolution of customer issues.
Marketing
SharePoint is a handy place to store marketing stuff, from presentations and brand books to content for campaigns and events. It helps you get a consistent communication style, makes teamwork more efficient, and gives you quick access to the latest stuff.
Sales
All commercial offers, contracts, and supporting documents can be stored in SharePoint and opened directly from the Sales module. This integration speeds up deal preparation, improves collaboration between departments, and helps avoid data duplication.
Commerce
Integration allows you to store product catalogs, multimedia materials, and documents in accordance with standards. This is especially useful for retail and e-commerce, where the speed of content updates and data consistency across all sales channels is essential.
How Dynamics Consultants Can Improve Your Dynamics and SharePoint Integration?
Integrating Dynamics 365 with SharePoint can be quite challenging, especially when it comes to security settings, working with large volumes of documents, or industry-specific business processes. Even with detailed instructions, problems sometimes arise with access rights, module compatibility, or system stability. In such cases, Dynamics consultants with practical experience and knowledge of typical pitfalls come to the rescue. By engaging our experts, you can resolve current difficulties and prevent future problems by optimizing integration for specific business tasks. This saves your team time and reduces the risk of disruptions in critical workflows.
This way, you get:
Proper Architecture & Configuration
Consultants help build integration based on best practices and technical requirements. This ensures that the system is optimized, scalable, and ready for business growth.
Quick Problem Resolution
Specialists have experience dealing with common errors and know how to resolve them quickly and permanently. This means that even if errors occur, you can continue working without interruption.
Industry Optimization
Experts not only perform technical configuration, but also adapt the integration to the specific tasks of your team and the industry as a whole. This helps you get the most out of the interaction between Dynamics and SharePoint.
Some of Our Dynamics Consultants
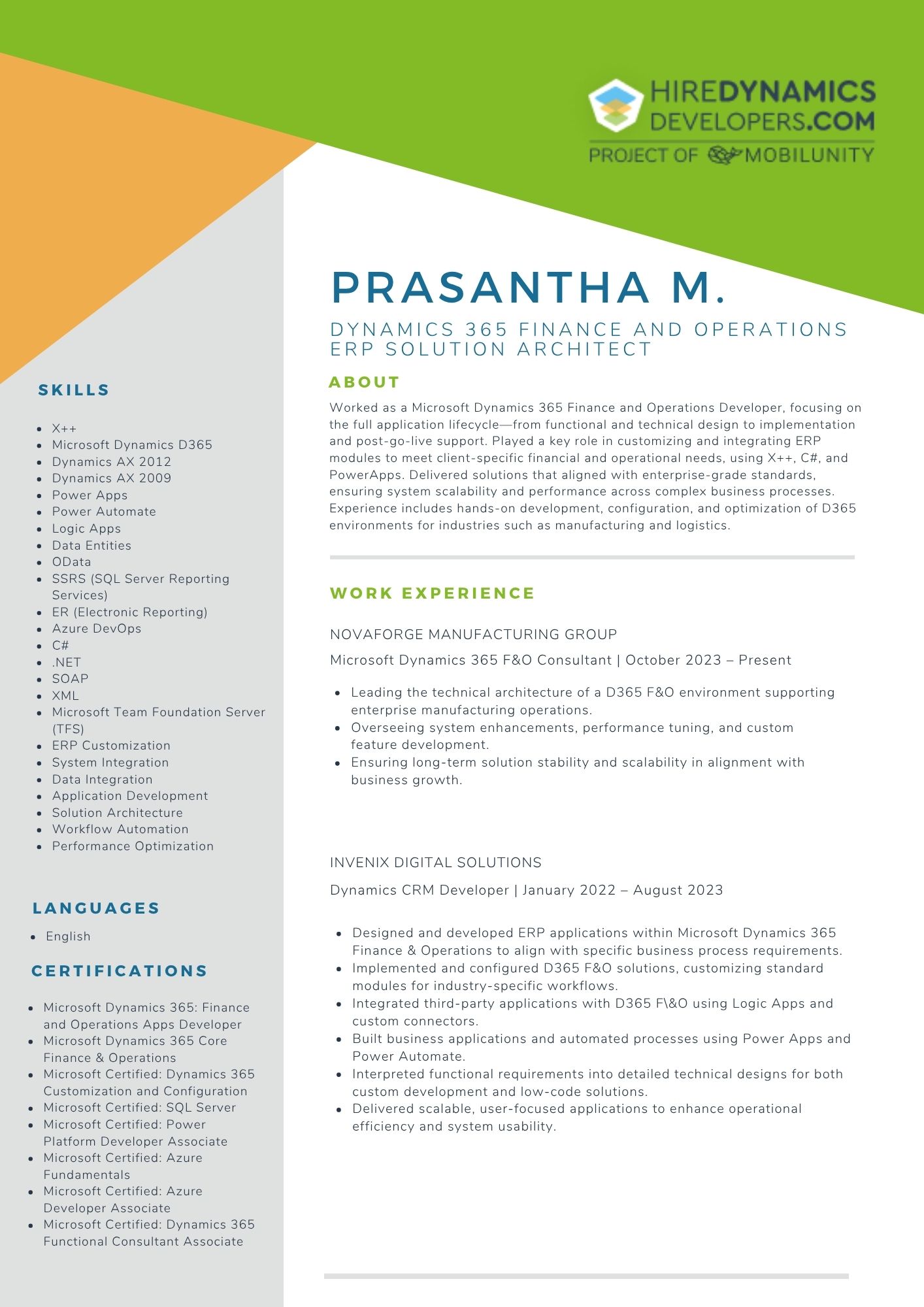
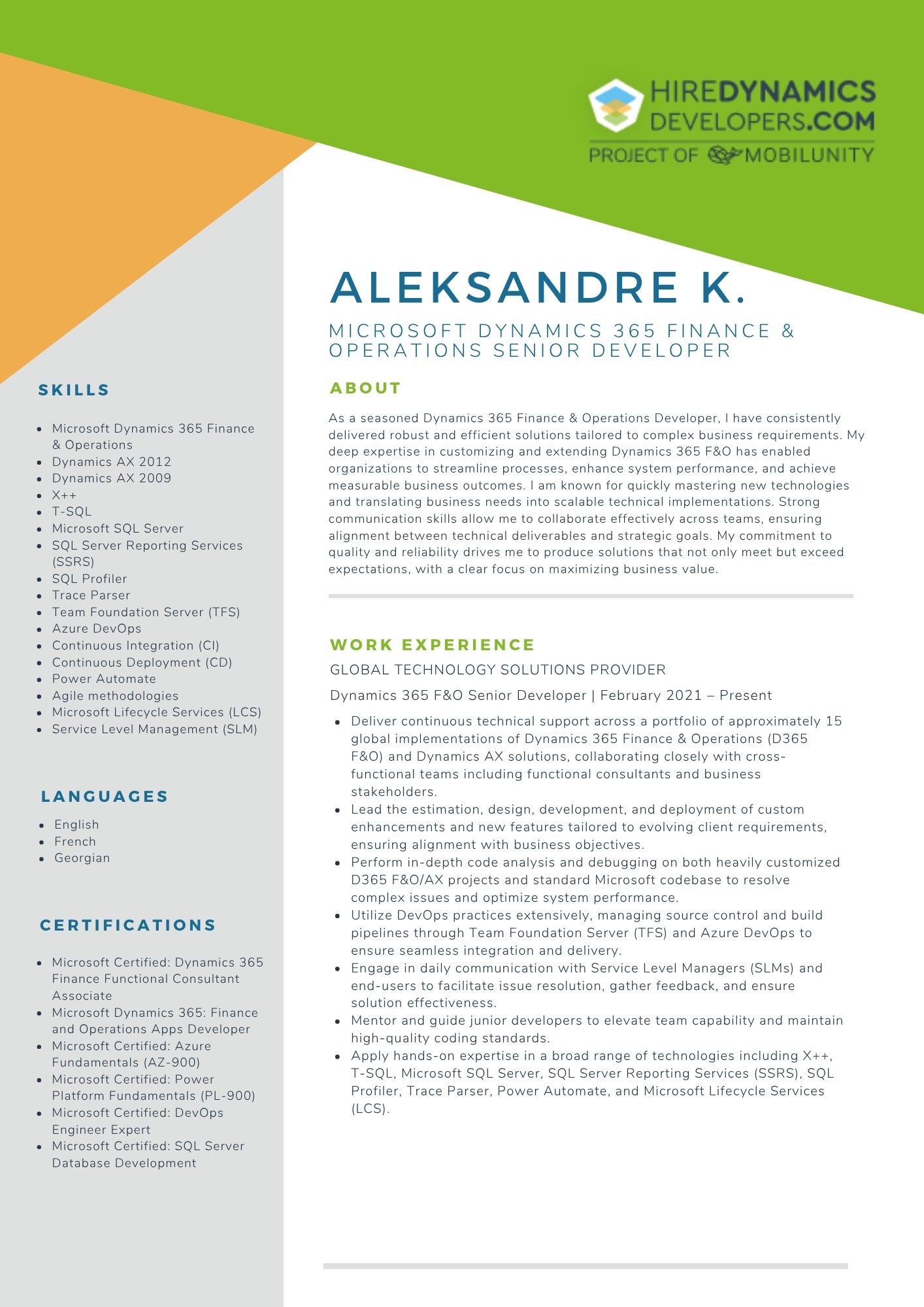
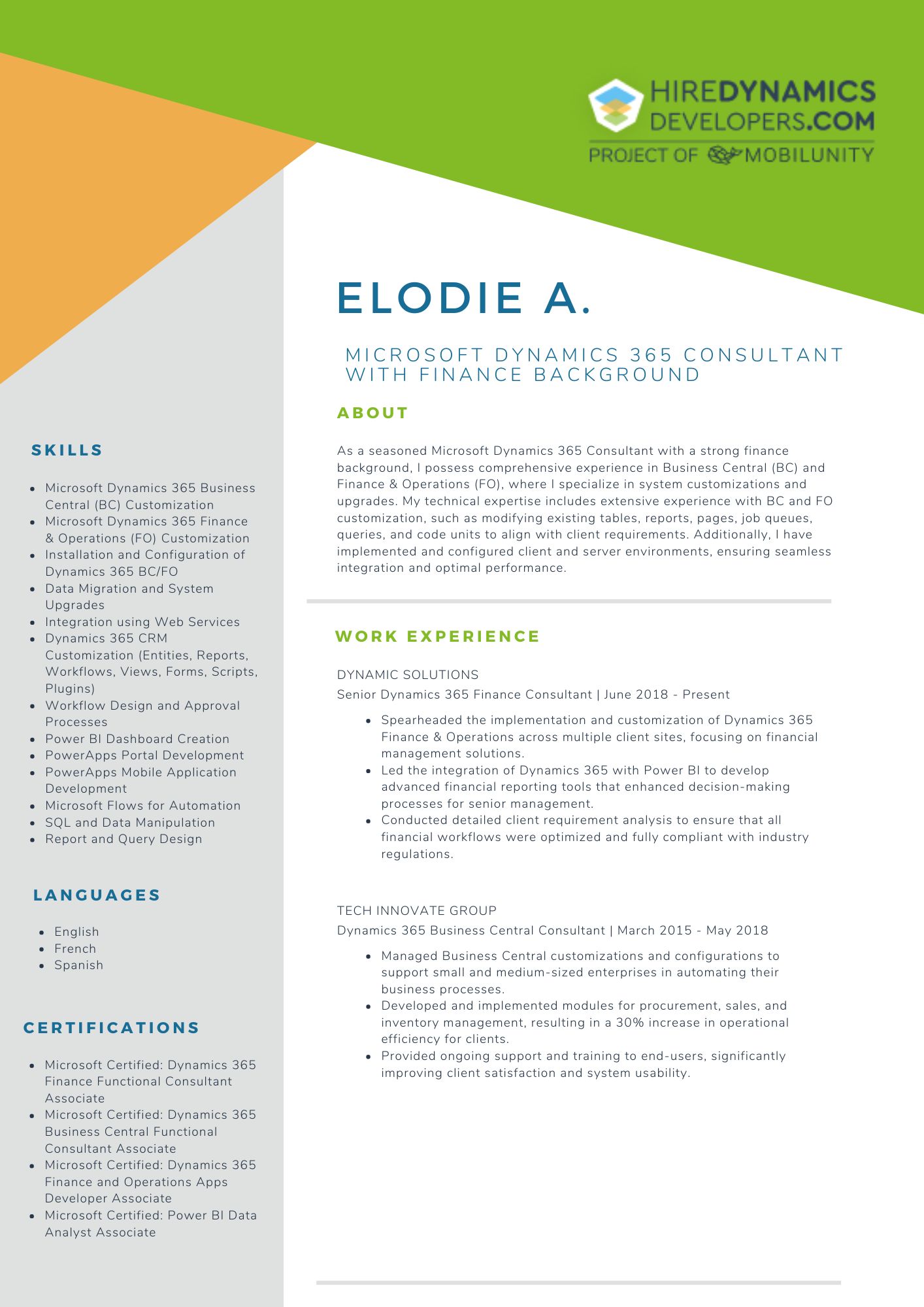
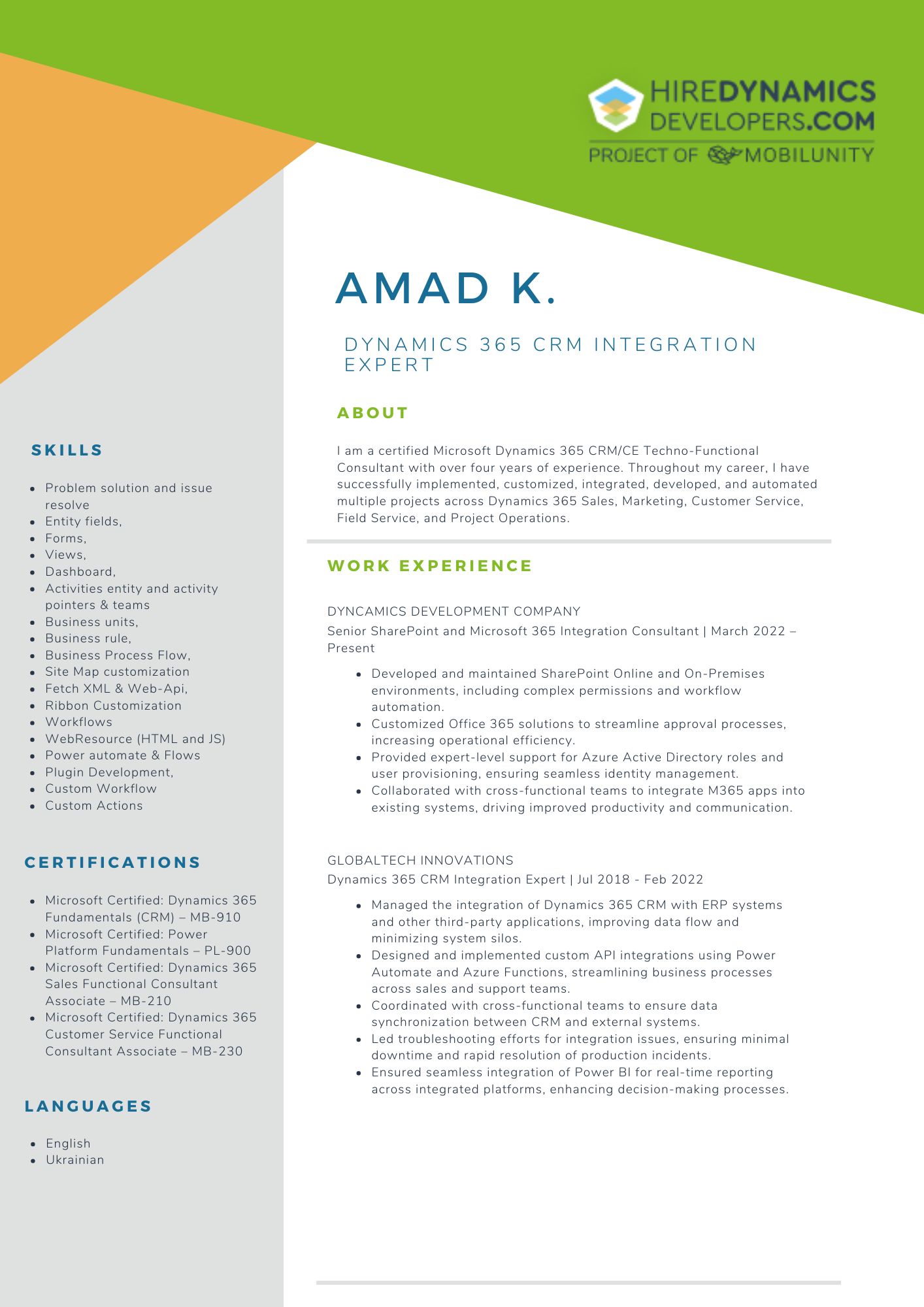
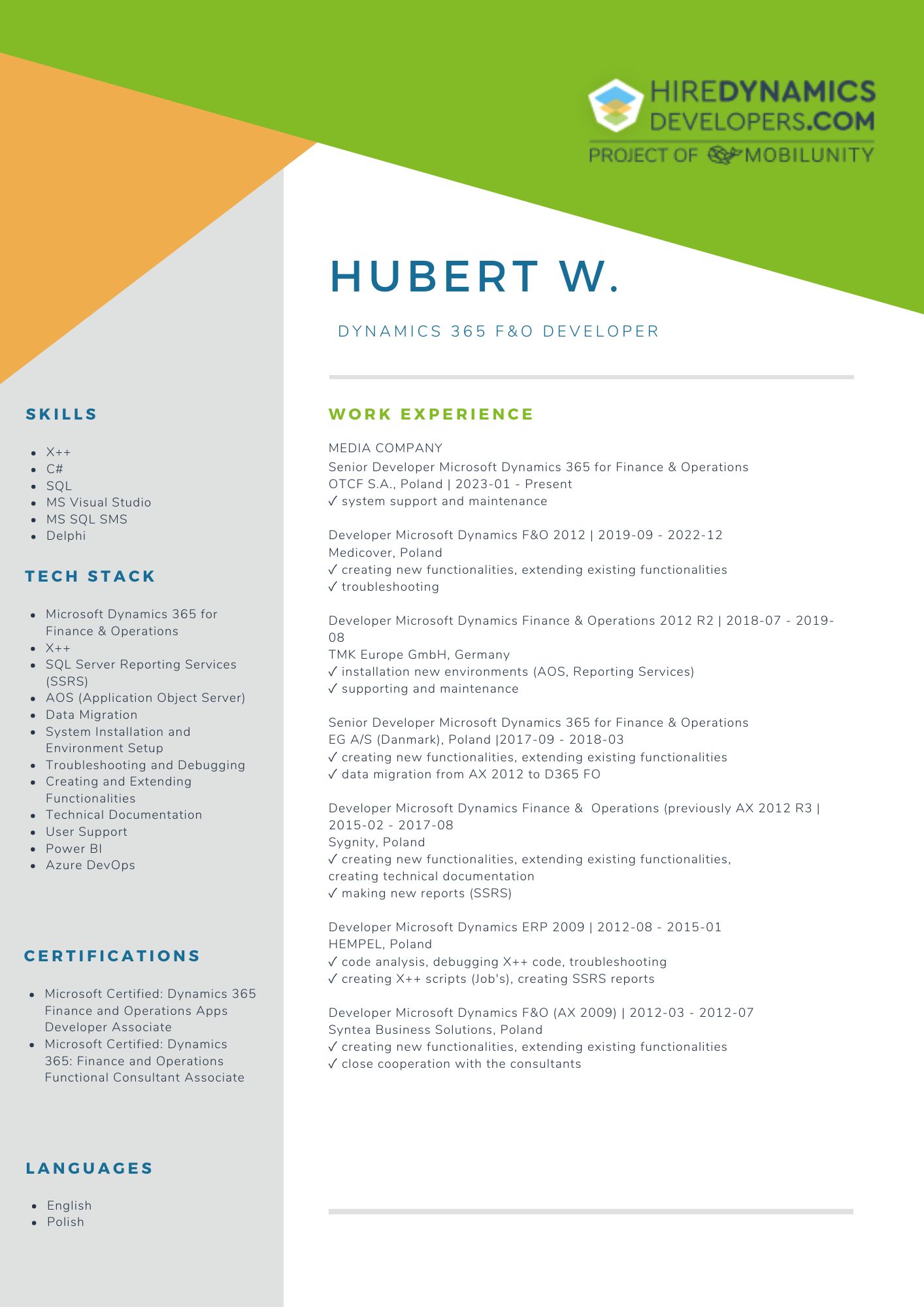

How to Hire Dynamics and SharePoint Integration Specialists with HireDynamicsDevelopers?
Contact Us
Send your request via the contact form so that we can contact you as soon as possible by email.
Discuss Your Needs
Next, we will arrange an online consultation to discuss your requests in detail. Share your requirements and expectations for the integration, so that we can create a clear picture of your project.
Experts Selection
Based on your needs, we create a profile of the ideal candidate or integration team and select specialists from our network. All candidates undergo a background check, so you only receive relevant options for cooperation.
Finalize Your Team
We organize interviews between you and the selected specialists. You choose the experts who best meet your requirements.
Project Launch
Finally, you can start working together. The experts will be under your technical management while we take care of recruitment issues.
Conclusion
Integration does not require any further maintenance and can be easily reintegrated in case of need with the help of steps from this article. Numerous business benefits can be gathered through Integration of Microsoft Dynamics 365 Finance and Operations with SharePoint.
Let’s highlight the most valuable of them:
- Security and Compliance Enhancements
It can be achieved through granular access control, allowing you to manage who can view or edit documents. Both MD365 F&O and SharePoint offer audit trails and logs, which help in tracking user activities and ensuring compliance with regulatory requirements.
- Better Data Insights
By integrating MD365 F&O with SharePoint, you can create comprehensive reports and dashboards that combine data from both systems, providing better insights and facilitating data-driven decision-making. SharePoint’s advanced search capabilities allow users to quickly locate documents and information stored across both MD365FO and SharePoint.
- Enhanced Document Management
SharePoint provides a robust document management system where all related documents can be stored and accessed in one place. This helps in organizing and securing business-critical documents. SharePoint’s version control feature allows you to track changes and maintain historical records of documents, which is essential for compliance and audit trails.
- Improved Collaboration
Teams can collaborate more effectively by using SharePoint’s collaboration features, such as shared document libraries, real-time co-authoring, and discussion boards.
- Improved User Experience
Users can benefit from a seamless login experience with Single Sign-On (SSO) across both systems, reducing login fatigue and improving user satisfaction
Integrating SharePoint with Dynamics 365 Finance and Operations can streamline your document management processes and improve overall efficiency. By following steps in this article, you’ll be right on your way to an integration that leverages the strengths of both platforms.
FAQ
How to enable SharePoint integration in Dynamics 365?
To enable integration, go to Dynamics 365 Settings → Document Management. Choose Enable Server-Based SharePoint Integration, select the SharePoint site URL, and complete the setup wizard. This allows Dynamics 365 records to store and manage documents directly in SharePoint.
What are Document Management parameters in D365?
Document Management parameters define how documents are stored and accessed from Dynamics 365. They include SharePoint site settings, folder structure, security permissions, and rules for automatic document creation or storage.
How can I integrate Dynamics 365 with SharePoint for seamless document management?
You can integrate by enabling server-based integration, configuring the SharePoint site collection, and linking it with Dynamics 365. Once configured, documents uploaded in Dynamics 365 are stored in SharePoint while maintaining secure access and version control.
Can I use SharePoint security roles inside Dynamics 365?
No, Dynamics 365 and SharePoint use different security models. However, you can synchronize permissions using tools like SharePoint Security Sync to ensure document-level access matches Dynamics 365 user roles.
Need help with Dynamics SharePoint integration?
Get in touch with us to find your assistant!
Outline
Imeda U.
10 Hours / Week
Stephan W.
20 Hours / Week
Adam H.
10 Hours / Week
Request Our Services
Get up and running your business with Dynamics 365 Finance and Operations SharePoint Integration
Your Partner Recognized in Dynamics Community